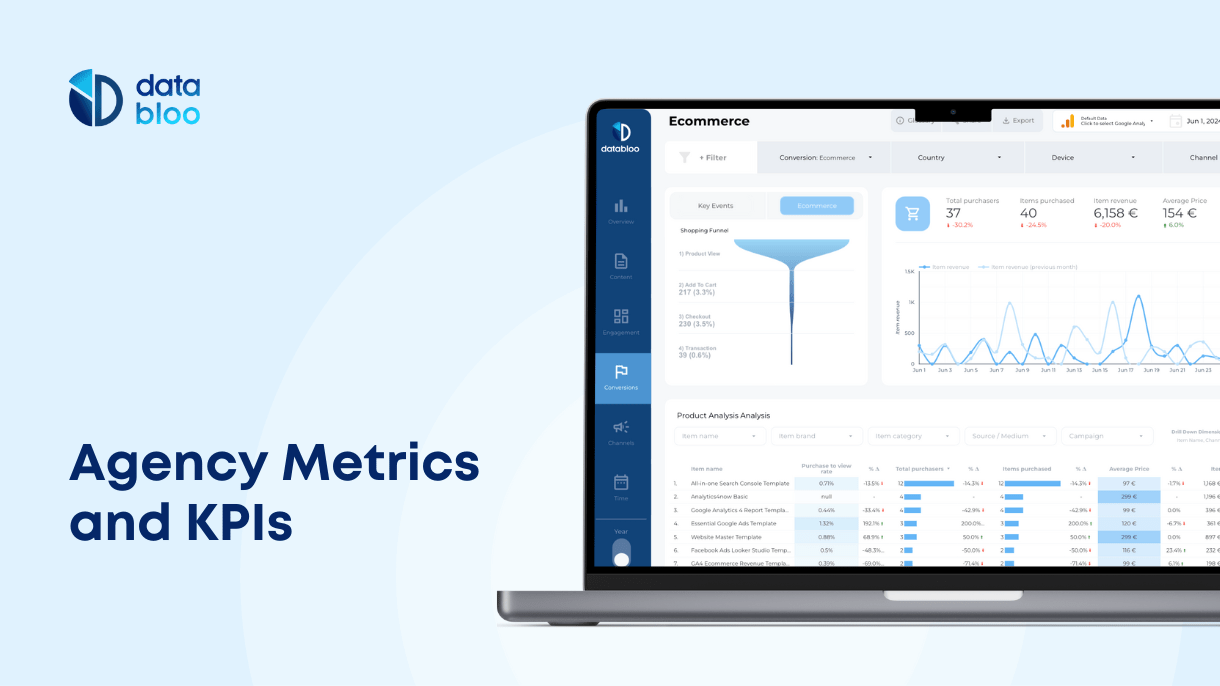Table of Contents
Looker Studio is an exceptional online tool that empowers you to transform data into insightful reports. If you’re facing the frustrating issue of ‘Looker Studio cannot connect to your data set,’ rest assured, you’re not alone, and assistance is readily available!
We’ve investigated the top reasons why Google Looker Studio shows this data source error. This post provides you with a clear understanding as well as potential solutions for your Looker Studio problems.
Do not allow connection errors to hinder your progress. Keep reading to unveil the requisite data set configurations and to acquire the knowledge necessary for resolving them.
What is the ‘Looker Studio Cannot Connect to Your Dataset’ Error
The error message ‘Looker Studio cannot connect to your dataset’ from Google Looker Studio indicates that the data source you’ve selected isn’t available or cannot be connected. This can occur if Looker Studio doesn’t recognize a valid data source.
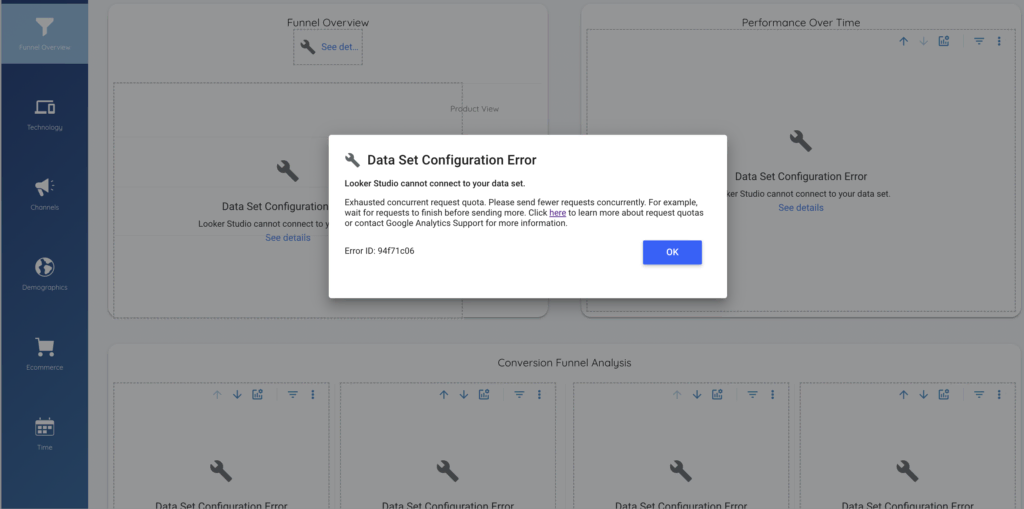
In this article, we explore the common errors that might be behind these connection challenges. Additionally, we offer a solution to fix the issue, allowing you to focus on analyzing your data.
1. Missing Data Source
The problem may arise from selecting an incorrect data source. When you create a Looker Studio report, it’s essential to ensure that the data source is set to the correct database.
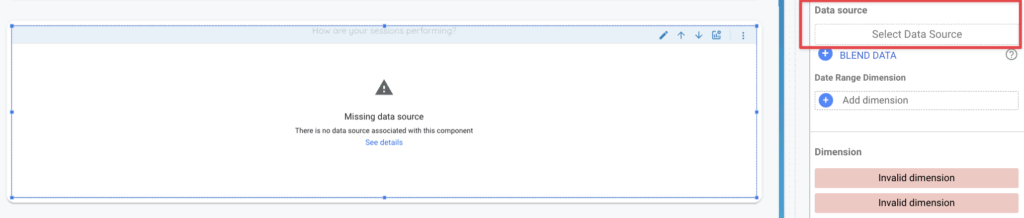
To verify the data source within Looker Studio, follow these simple steps:
- Open your Looker Studio and navigate to the report encountering the issue.
- Select the specific chart/widget that has the issue and click on the ‘Data’ tab located on the upper panel.
- This will display information about the currently selected data source.
- Review the data source details and confirm if it corresponds to the desired data source you want to connect to.
- If the data source is incorrect or empty, you should update it accordingly.
By ensuring that you’ve selected the correct data source, you can resolve the “Missing Data Source” error on Looker Studio.
2. Data Set Configuration Error
This error can occur if your data set configuration is incorrect. When setting up the dataset in Looker Studio, it is important to pay attention to all of the settings as they will affect the connection. To make sure your configuration is correct, look out for any errors when you create or update your data source schema.
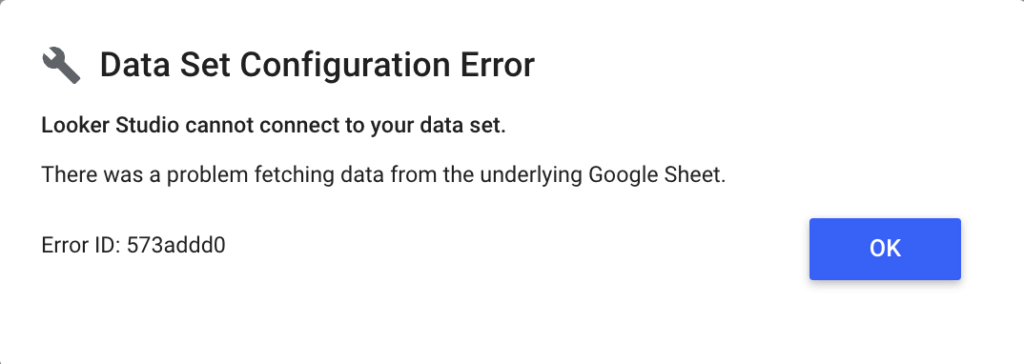
Should you encounter any data set configuration errors in your reports, it is advisable to open your data source settings and check if all the metrics & dimensions have the right field types. For instance, one very common mistake is when you set specific metrics (Orders in the below example) as text and not as numbers.
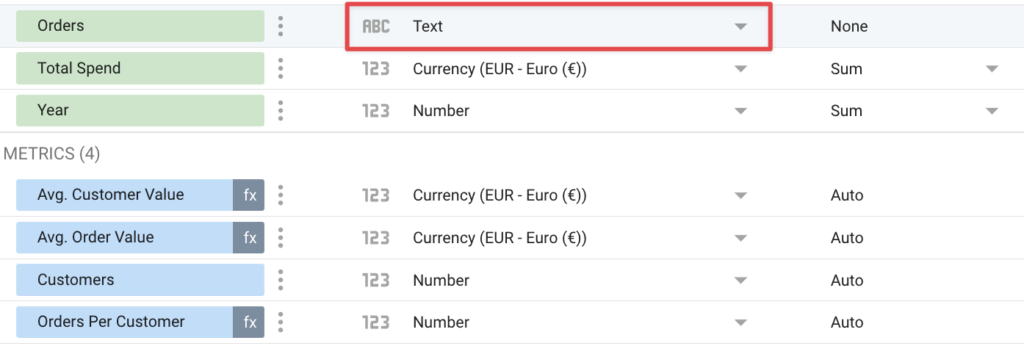
Make sure that every field has been defined properly while updating your dataset. By doing so, you can effectively resolve the “Data Set Configuration Error” and guarantee the proper functionality of your Looker Studio report.
3. No Access to Data Set
Another common issue is that you don’t have the right access permissions to view the data set. This means that you have been denied access and need to be granted permission for your Looker Studio report to work properly. One example is while connecting Looker Studio with BigQuery and being the sole BigQuery Admin for the specific report, with all other viewers having insufficient permissions for the BQ data.
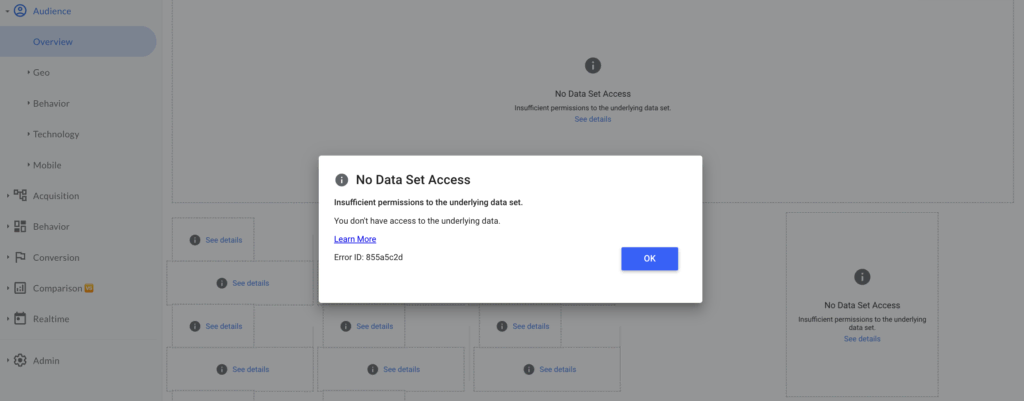
To fix this problem, follow the below steps:
- Open your Looker Studio report in edit mode.
- Manage your added data sources from the top menu (Resource > Manage Added Data Sources).
- Edit your Data Source and click on the data credentials.
- Select Owner’s Credentials (make sure that you have ownership rights of the data source).
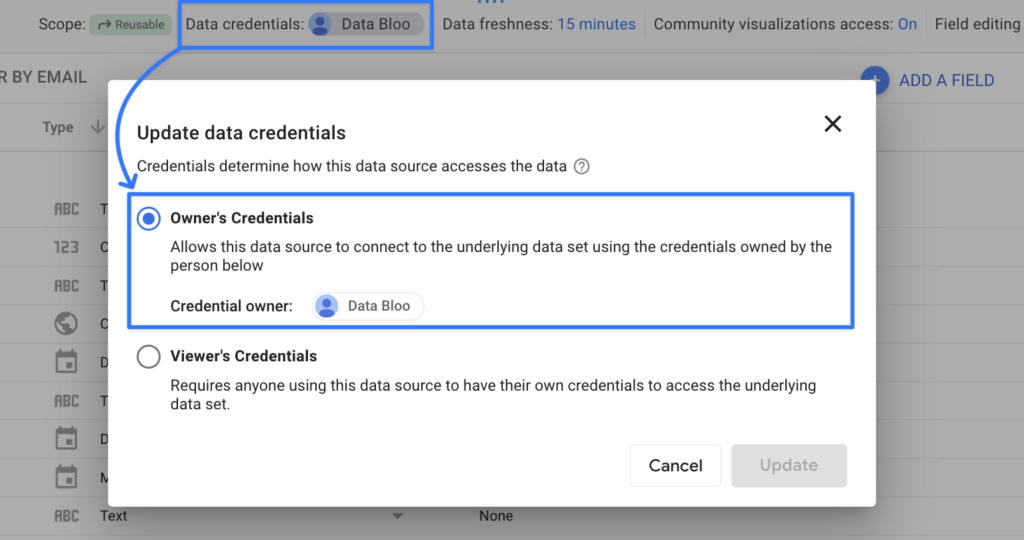
4. Data Source Not Attached
When your Looker Studio report lacks an attached data source, it becomes unable to retrieve any data.
To confirm the proper attachment of your data source, access your Looker Studio dashboard and navigate to the data sources section.
Verify whether the accurate data source is listed. If not, you have the option to select and reattach the source. This step ensures that your report can successfully fetch the required data
5. Data Source Needs to Be Added
If the data source is not listed in the dashboard, it must be added.
To do this, open your Looker Studio report, go to the Data Sources section, and if the data source isn’t listed, click “Add New Source.” From the drop-down list, select the appropriate data source.
Once you’ve done this, the data source should be successfully connected to your Looker Studio report and you will be able to view your data as expected.
6. The Underlying Data Has Changed
If the data source linked to your Looker Studio report has undergone changes or updates, it can lead to connectivity difficulties.
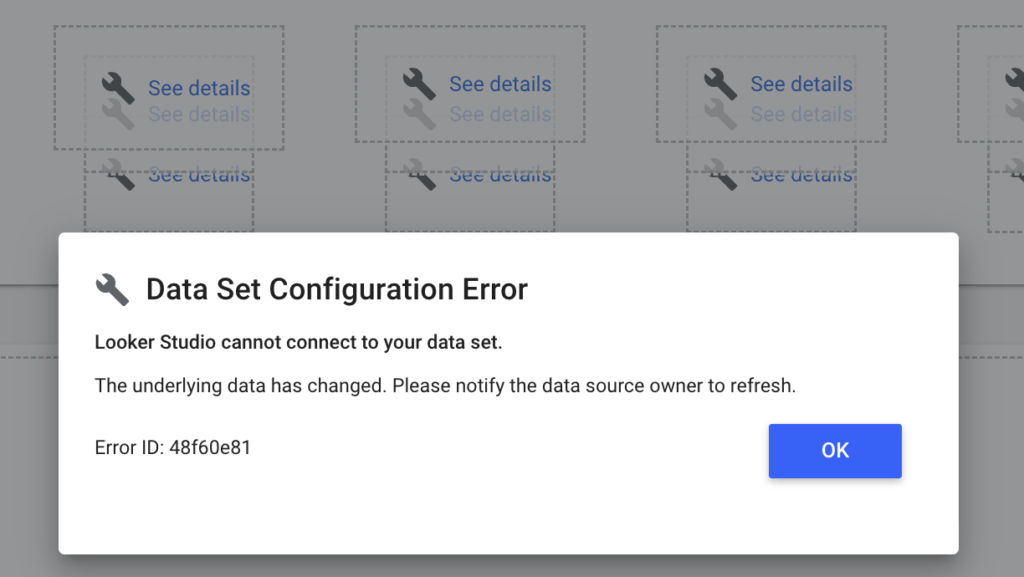
To resolve this matter, check if the data set’s schema has been modified in any way. For instance, new fields (dimensions or metrics) may be removed or added to your data source, impacting your existing charts. In order to fix this issue you need to update your data source fields accordingly. To do that simply follow the below steps:
- Open your report in edit mode.
- Manage your added data sources from the top menu (Resource > Manage Added Data Sources).
- Edit the data source that encounters this issue.
- Click on “Refresh fields” at the bottom left of your data source panel and click “Apply” on the new modal window.
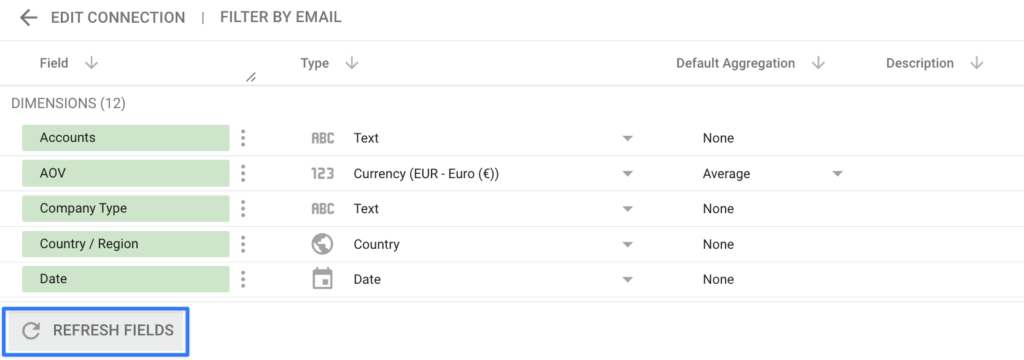
By keeping the data source and your Looker Studio reports in sync, you can resolve the “The Underlying Data Has Changed” error.
7. Database Connection Error
When encountering a ‘Database Connection Error’ message in your Looker Studio report, the connection between the data source and the Looker instance may have been lost.
To resolve this matter, follow these steps: Open your Looker Studio dashboard and verify the status of the data source connection. If it’s disconnected, try to re-establish the connection by selecting the data source again from the list. This message was originally the same for GA4 Quotas.
Community Connectors Errors
If you’re utilizing third-party or community connectors in your Looker Studio reports, you might encounter configuration errors unique to each connector.
For instance, when adding a new community connector to a report, you might receive a message stating: “A connector requires your authorization before Looker Studio can display this component.”
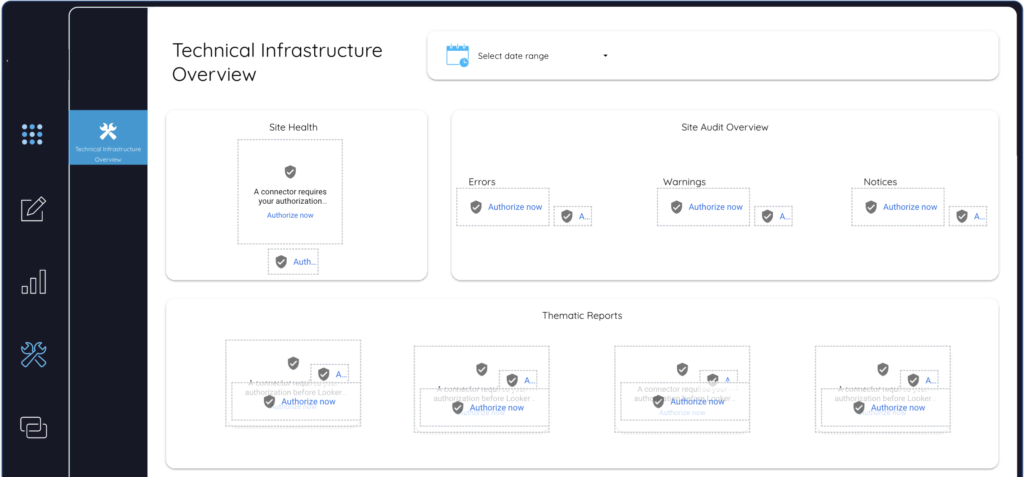
To resolve this, you’ll need to initiate the authentication process once more, inputting the required credentials and selecting the relevant account as shown in the below example.
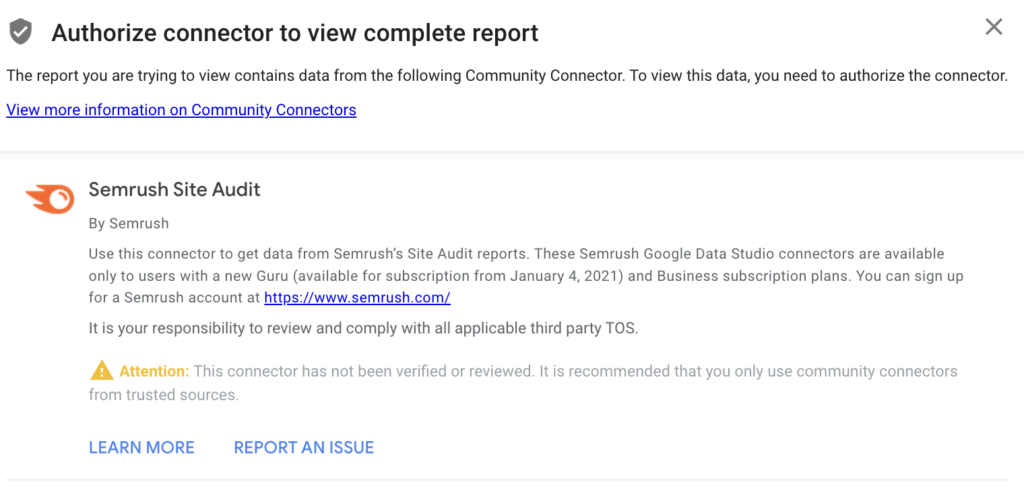
How to Fix Data Set Errors
As mentioned in each of the above cases, If you’re encountering difficulties with your Looker connection, there are several steps you can take to resolve the issue. To confirm that your data source remains connected to your Looker Studio report, follow one of the below actions:
- Combine the correct metrics/dimensions in your broken charts.
- Refresh the fields of your data source (in case of any new change).
- Reconnect your data source with the report. Sometimes you need to remove the data source from your report, and then add it back.
- Create a new data source similar to one that encounters the issue to see if that works.
- Revoke Looker Studio’s access to your account.
- Change the data credentials of your data source (from Viewer’s to Owner’s)
These actions can help you resolve the ‘Looker Studio Cannot Connect to Your Data Set’ errors that your Looker Studio report encounters.
Require Assistance with Looker Studio Connections?
Challenges like dataset connection errors can be daunting. With a methodical approach, you can identify and solve the underlying issue.
If you find yourself lost in the labyrinth of data connections, or if the problem persists, it’s time to reach out to us. Our team can help optimize your Looker Studio reports, rectify connection issues, and further improve your online business analysis.