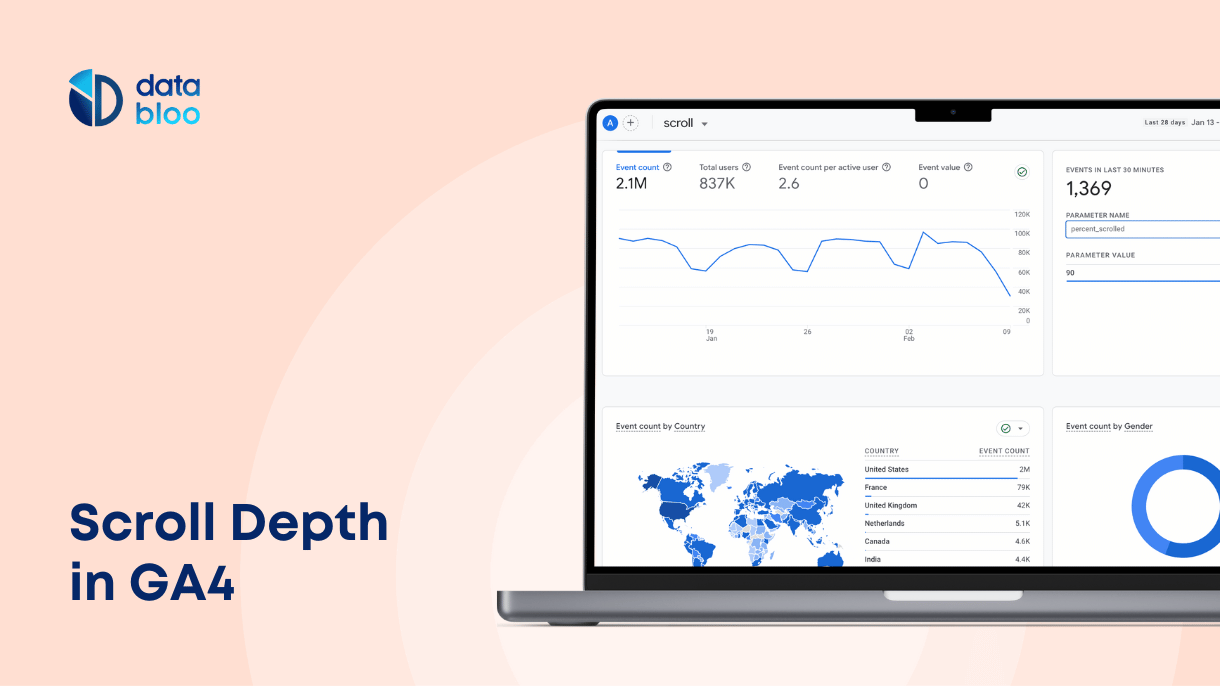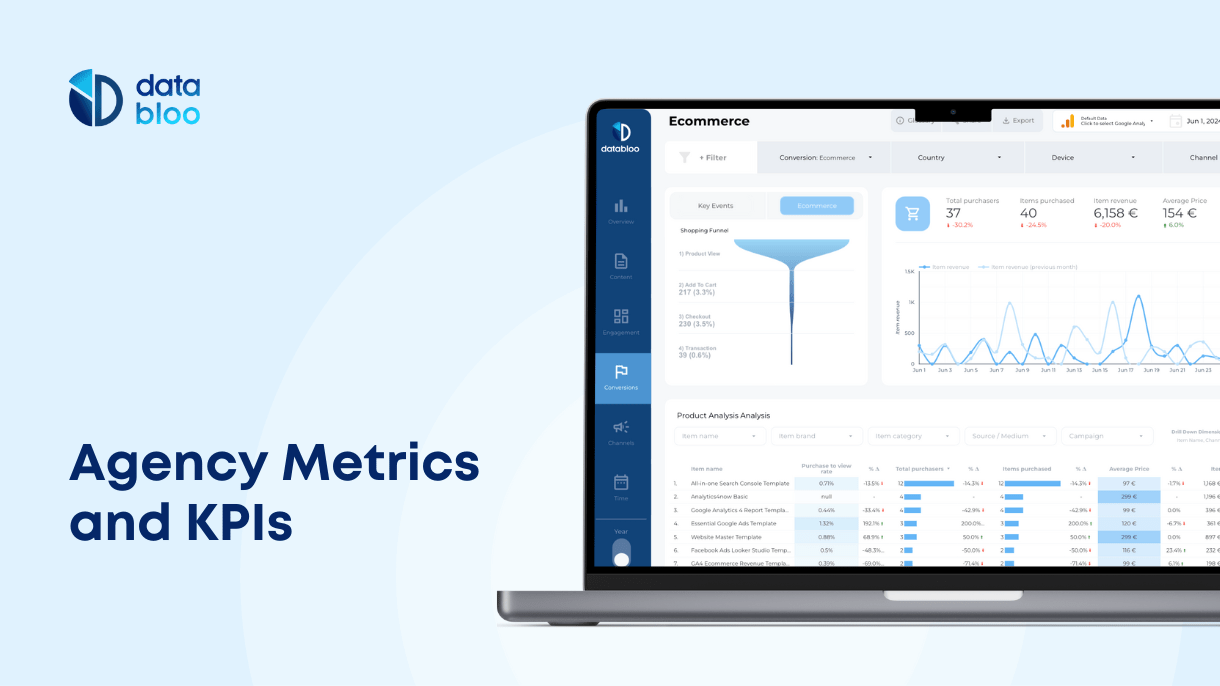Table of Contents
Understanding user engagement on your website is essential for optimizing content and improving user experience. Scroll depth tracking in Google Analytics 4 (GA4) allows you to measure how far users scroll on your web pages, providing valuable insights into their engagement levels. In this guide, we’ll walk you through what scroll depth tracking is, why it’s important, and how to set it up using Google Tag Manager and GA4’s enhanced measurement.
What is Scroll Depth Tracking?
Scroll depth tracking measures how far down a page a user scrolls, providing insights into their interaction with your content. There are two types of scroll tracking:
- Vertical Scroll: Measures how far a user scrolls down the page, from the top to the bottom.
- Horizontal Scroll: Tracks user movement from left to right, useful for content like galleries or horizontally scrolling pages.
Scroll depth can be measured in percentages (e.g., 25%, 50%, 75%, and 100%) or pixels. For example, a scroll depth of 50% means the user scrolled halfway down the page. Achieving a 100% scroll depth is rare unless the content fits within the viewport.
Why Should You Track Scroll Depth?
Scroll depth tracking helps you understand how users engage with your content and provides actionable insights for optimization. Here’s why it’s valuable:
Tracking scroll depth helps you understand how effectively users engage with your content. If most users stop scrolling early, it may indicate that your content isn’t engaging enough, or key information is too far down the page.
Analyzing scroll behavior allows you to optimize where you place important elements such as calls-to-action (CTAs). If a “Sign Up” or “Buy Now” button is positioned too low and users aren’t reaching it, moving it higher might improve conversions. Similarly, content layout adjustments can enhance the user experience by ensuring that critical information is seen at the right time.
For long-form content or blog posts, scroll tracking helps determine whether users are actually reading the content or bouncing early. If engagement drops significantly at a certain point, you may need to improve layout and design to make this section more engaging, shorten the text, or add interactive elements.
How to Track Scroll Depth in GA4
There are two main ways to track scroll depth in Google Analytics 4: using GA4’s Enhanced Measurement for a simple setup or Google Tag Manager (GTM) for more detailed tracking.
Option 1: Tracking Scroll Depth with GA4 Enhanced Measurement
GA4 has built-in scroll tracking that automatically records when users scroll 90% of a page. This method is easy to enable and requires no additional configuration.
To enable scroll tracking in GA4:
- Go to Admin in your GA4 property.
- Under Data Streams, select your website data stream.
- In the Enhanced Measurement section, click the settings icon.
- Ensure that Scrolls tracking is toggled on.
- Click Save to apply the changes.
This method is useful for a quick setup but is limited to tracking only 90% scroll depth. If you need more detailed tracking, such as capturing 25%, 50%, or 75% scroll depth, Google Tag Manager is the better option.

Option 2: Tracking Scroll Depth with Google Tag Manager
For more advanced tracking, GTM allows you to measure multiple scroll thresholds and send these events to GA4.
Step 1: Enable Scroll Depth Variables in Google Tag Manager
- Open your Google Tag Manager (GTM) account.
- Navigate to Variables in the left menu.
- Click Configure in the Built-In Variables section.
- Scroll to the “Scrolling” section and ensure all options (e.g., Scroll Depth Threshold, Scroll Depth Units) are enabled.
Step 2: Create a Scroll Tracking Tag
- Go to Tags in GTM and click New.
- Name your tag (e.g., “Scroll Depth Tracking”).
- Click Tag Configuration and select Google Analytics: GA4 Event.
- Set the Event Name (e.g., “scroll_event”).
Step 3: Add Your GA4 Measurement ID
- In GA4, navigate to Admin > Data Streams.
- Copy your Measurement ID (e.g., G-XXXXXXX).
- Paste it into the Measurement ID field in GTM.
Step 4: Adding Scroll Depth Parameters
To track specific scroll thresholds like 25%, 50%, 75%, and 100%, you need to add scroll depth parameters.
- Add a Scroll Depth Threshold:
- In the event name, click + and add the variable
{{Scroll Depth Threshold}}% Scroll.
- In the event name, click + and add the variable
- Set a Trigger for Your Tag:
- In the Triggering section, click + to create a new trigger.
- Name your trigger (e.g., “Vertical Scroll Trigger”).
- Select Scroll Depth as the trigger type and configure your options:
- Scroll Direction: Vertical or Horizontal.
- Threshold Units: Percentages or Pixels.
- Thresholds: Enter values (e.g., 25, 50, 75, 100).
- Save your configurations to finalize the setup.
Testing and Previewing Your Custom Scroll Events
- Click Preview in GTM to enter debug mode.
- Enter your website URL and click Start to open your site.
- Scroll through the page to generate scroll depth events.
- Return to GTM and check the Summary tab for fired tags.
- Select any event to see the data sent to GA4.
Additionally, you can use DebugView in GA4 to validate your custom scroll events.
Where to Find Your Scroll Tracking Data
You can view your scroll depth data in GA4 under the Real-Time and All Events reports.
- Real-Time Reports:
- Navigate to Reports > Realtime.
- View scroll depth events in the Event Count section.

- All Events Reports:
- Go to Reports > Engagement > Events.
- Filter by the event name (e.g., “scroll_event”) to analyze the total occurrences.
- Exploration Reports:
- Use the Exploration feature to segment scroll depth data by dimensions like page, device, or user location.
- GA4 Looker Studio Reports:
- For a more detailed analysis, our Google Analytics 4 Looker Studio Report includes a dedicated section for content engagement. This report provides in-depth insights into enhanced measurement events, including scrolls. You can easily track scroll performance over time, analyze scroll events per page, and compare engagement across different content types.

Limitations of Tracking Scroll Depth
While scroll depth tracking provides valuable insights, it has some limitations. Pages with minimal content often show 100% scroll depth, which may not reflect actual engagement. Users might also stop scrolling due to poorly structured content, making it difficult to interpret the data.
Another challenge is user intent. Some visitors may scroll quickly without reading, while others find what they need immediately and don’t feel the need to continue. This means scroll tracking alone doesn’t provide a full picture of engagement—it should be combined with other metrics, such as time on page, interaction events, and conversion rates.
Make the Most of Scroll Depth Tracking
Setting up scroll depth tracking in GA4 helps you understand user behavior and improve your content strategy. With insights into how far users scroll, you can optimize your pages, strategically place CTAs, and create better user experiences.
For a seamless experience, ensure all configurations are tested before deploying. And remember, scroll depth is just one piece of the puzzle. Combine it with other metrics for a holistic understanding of your website’s performance.
Tracking user engagement has never been easier, so start setting up scroll depth tracking today and gain actionable insights into your audience’s behavior!